Renew a Previously Issued Business Licenses
To Renew a Business License, for an Address Change, for an Owner Change, or a Business Name Change
-
Select the “License” Tab to the left.
-
View all your saved Business Licenses in the grid in the middle of the screen. The columns include:
-
License / Application #
-
Type
-
Reason
-
Status
-
Business Name
-
Business Address
-
Iss / App Date
-
Amount Due
-
Amount Paid
-
NOTE - You can sort the grid by any column by clicking the header in that column
-
-
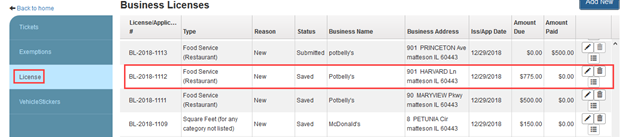
-
If your Business License status shows “Issued”, select from the
 icon.
icon.
- Select the Reason
-
Renewal – Renew a previously issued business license for the next year of eligibility.
-
Address Change – Change the address on a business license.
-
Owner Change – Change the owner on a business license.
-
Business Name Change – Change the name of the business on a business license.

-
- Select the Reason
Renewal
-
The current Business License information will be displayed after selecting the Renewal option from the menu.
-
The Business License Renewal menu will only allow two options to be updated; the applicant’s name and if the applicant is the business owner.
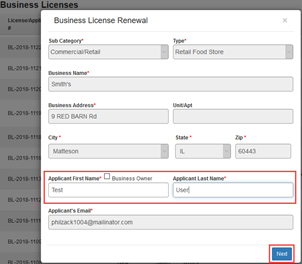
-
Review each step in the application screen – Based upon the type of license(s) offered by the municipality, these steps may vary. To complete this section, follow the steps listed on the left-hand side of the screen, starting with Step 1, concluding with the last step.
An example: 
Color denotes the type of action required:
-
Green – All mandatory information is filled out, please verify and edit for accuracy.
-
Orange – There are mandatory fields that need to be completed before the application can be submitted.
-
Gray – No further action is required. However, should be reviewed to add supplemental information.
-
-
Once complete (including mandatory fields marked by a red * asterisk), you are able to submit payment to complete the process.
-
At the bottom of the form you are presented with three options
-
Print – This option will allow you to print an invoice after payment has been received
-
Pay and Submit – This option will allow you to submit payment for the application. Once selecting this option, the application will be submitted to the municipality.
-
Save – This option allows you to save the application and complete it at a later date.

-
For details regarding submitting payment please see “Processing a Payment” in Universal Concepts section of the documentation.
-
-
You can now view the invoice
-
For details regarding viewing your invoice please see the “See Invoices” section of the documentation.
-
Please note: options presented during application may be different from documentation. This is due to differences in how your municipality has set up their forms.
